生成AIで緊急地震速報アラーム+の曲を作りました。「零秒の予告」です。
ぜひ聴いてください。
|
generated by SUNO v5 lyrics generated by ChatGPT edited by apit |
生成AIで緊急地震速報アラーム+の曲を作りました。「零秒の予告」です。
ぜひ聴いてください。
|
generated by SUNO v5 lyrics generated by ChatGPT edited by apit |
設定に悩まれている方のために、私の設定を公開します。
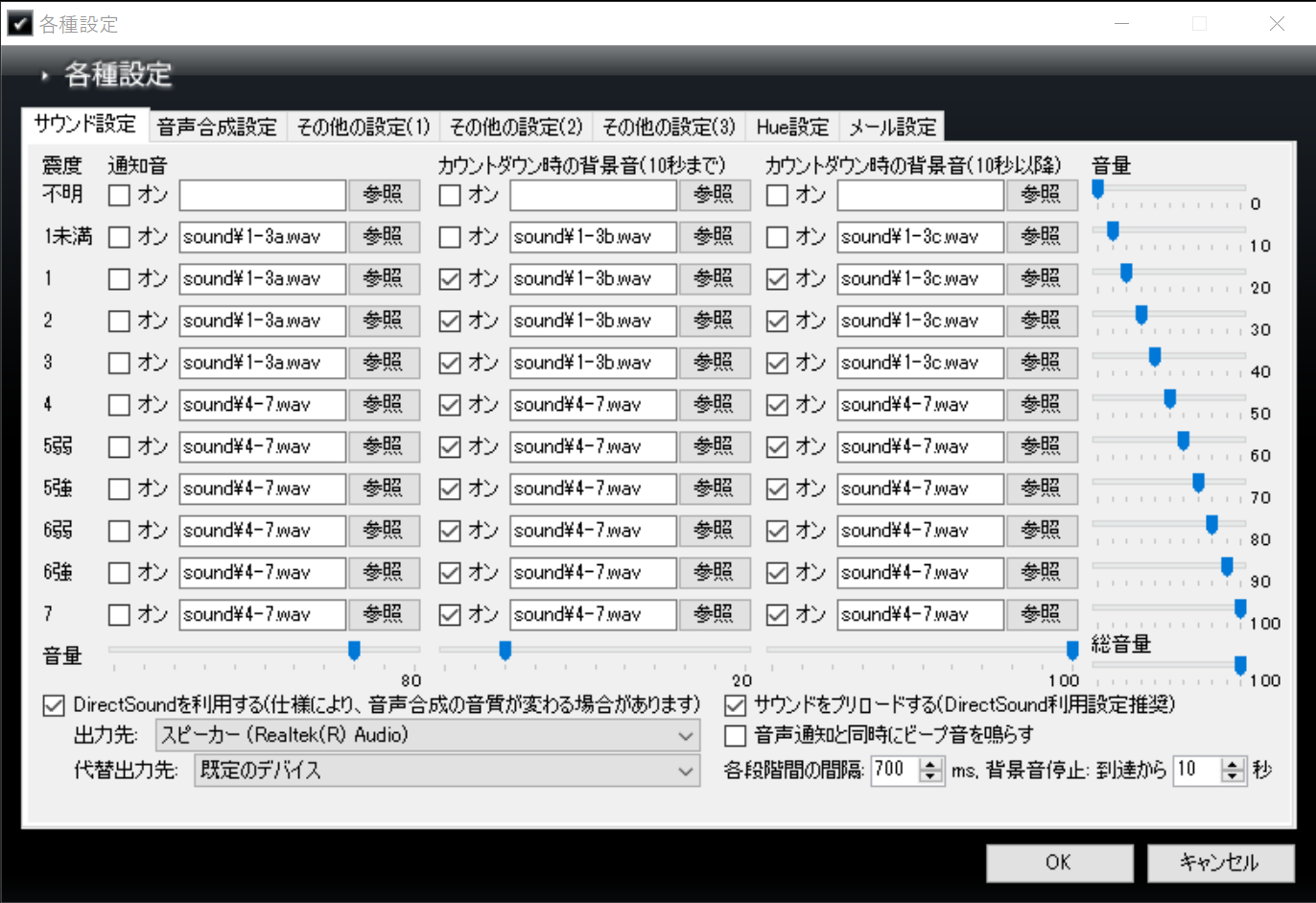

生成AIで緊急地震速報アラーム+の歌を作りました。「知らせの光」です。
ぜひ聴いてください。
|
Original: |
|
generated by SUNO lyrics generated by ChatGPT |
|
Cover: |
|
generated by SUNO lyrics generated by ChatGPT |
緊急地震速報アラーム+をお使いいただく場所によっては、ライセンスの購入が必要です。
分類は次のとおりです。
よろしくお願いいたします。
緊急地震速報アラーム+の使い方をYouTubeの動画にまとめました。
緊急地震速報アラーム+を導入したいけど使い方がわからない、という方はぜひご覧ください。
緊急地震速報アラーム+を初めて導入される方へ、おすすめのセットを紹介します。
商品のリンクを張っておきますが、アフィリエイトリンクではありませんのでご安心ください。
以上の4点と同じ構成を当方の自宅で問題なく使用しております。
※適宜LANケーブルやスイッチングハブ、ルーター等を使用してください。
緊急地震速報アラーム+で同時配信機能(TCP)やHue連携機能の設定画面にIPアドレスの
項目がありますが、指定のIPアドレスが変わるとアクセス出来なくなるため、ルーターの設定で
IPアドレスを固定してください。同時配信機能(TCP)を利用する場合はサーバー側の
IPアドレスを固定してください。なお、IPアドレスを固定する際には装置の
MACアドレスが必要です。
IPアドレスを固定する手順は次のとおりです。
Windows 11 ProのPCを緊急地震速報アラーム(+)の専用PCとする際にハマった所が
ありましたのでメモとして記しておきます。参考になりましたら幸いです。
なお、Windows 11 Homeを利用されている方はグループポリシーが設定できないため、
グループポリシーで設定する項目は対応するレジストリをWeb検索して設定してください。
また、グループポリシーやレジストリを変更した後はPCを再起動して変更を反映させてください。
緊急地震速報アラーム(+)のコマンド実行機能でアプリケーションにキーを
送信したいとき、SendKeys.exeがおすすめです。
使用例:
・WordやExcelのファイルを保存する
SendKeys.exe /all “- Word” “[Ctrl]s”
SendKeys.exe /all “- Excel” “[Ctrl]s”
・OBSの録画を開始する
SendKeys.exe “OBS ” “[F1]”
サイトを移転しました。
旧: http://wsparkle.s1008.xrea.com/
新: https://www.w-sparkle.com/
これからもよろしくお願いいたします。